Cara Membuat Web Server dan Mengubah Kata “localhost” di Windows 7
Pada windows 7 terdapat fitur
tersembunyi yang bisa kita manfaatkan secara maksimal. Setelah kita
install OS Windows 7 fitur seperti Web Server tidak aktif. Internet
Information Service (IIS) adalah Web Server yang digunakan pada windows.
Bahasa yang dikenal untuk membuat website adalah ASP.NET. Pada saat ini
versi yang terbaru adalah IIS 7.5 (tersedia pada Windows 7 dan Windows
Server 2008 R2), mulai dari IIS 7 sudah dikenal script PHP. Untuk
ASP.NET terbaru adalah ASP.NET 4 yang tentunya mengalami penambahan
fitur dan mendukung Silverlight 4 dan HTML 5.
Apa itu Silverlight? Jika kita mengakses
halaman website, disana kita melihat ada animasi (gambar bergerak).
Jika kita klik kanan area tersebut biasanya terlihat kata Adobe.
Maksudnya adalah animasi itu dibuat menggunakan tools Macromedia Adobe
Flash dan vendornya Adobe. Microsoft tidak mau kalah :D, Microsoft
membuat Silverlight untuk animasi website. Jadi Silverlight itu mirip
Adobe Flash Player. Sampai saat ini versi terbaru adalah Silverlight 5
Beta. Sekarang saya akan menjelaskan langkah membuat web server pada
windows 7. Sehingga teman-teman bisa mempelajari ASP.NET dan
Silverlight.
- Buka Start – Control Panel – Programs – Turn Windows Features on or off
- Ceklist Internet Information Services, kemudian OK
- Tunggu beberapa saat proses instalasi IIS. Kemudian pada Internet Explorer ketikkan Localhost
.
Instalasi IIS 7 sudah selesai, default direktori untuk webserver di C:\inetpub\wwwroot. Setelah itu bagaimana mengubah default alamat local site Localhost sesuai dengan keinginan kita?
Langkah-langkahnya sebagai berikut:
Langkah-langkahnya sebagai berikut:
- Buka file host dari C:\Windows\System32\drivers\etc
- Kemudian ganti permission dengan cara klik kanan – properties, pilih Tab Security – pilih button Edit – di Group or User names: pilih account yang user anda. Disini saya gunakan user pico-PC. Kemudian bagian Permission for Users di bagian Full control centang Allow, Kemudian Apply – OK.
- Kemudian buka file hosts dengan menggunakan notepad.Setelah itu ganti Localhost sesuka hatimu. Disini saya ganti dengan www.simonpakpahan.com. Tanda comment “#” dihapus.
- Setelah itu coba cek di Internet Explorer. Ketikkan www.simonpakpahan.com (disesuaikan ya)

CARA MENSETTING DNS SERVER DI WINDOWS 7
Disini saya akan memposting cara mensetting DNS Server di Windows 7. Berikut cara-caranya:
Cara Pertama
1. Masuk ke Control Panel > Pilih Network and Sharing Center
2. Selanjutnya pilih Change adapter settings
3. Pilih jaringan yang Anda gunakan (Modem, Local Area Connection, Wireless Network Connection atau Dial-up Connection) lalu klik kanan > pilih Properties
4. Di jendela berikutnya pilih Networking > Internet Protocol Version 4 (TCP/IPv4) > Properties
5. Pada jendela berikutnya pilih Use the following DNS server addresses > isikan DNS milik Google yaitu 8.8.8.8 dan 8.8.4.4 (lihat gambar) lalu klik OK
6. Selesai. Untuk dapat mulai menggunakannya silahkan Disconnect terlebih dahulu dari internet lalu Connect lagi.
Cara kedua
1. Lihat pada Taskbar > cari Show hidden icons > Internet Acces (hasilnya seperti gambar di bawah)
2. Pilih Jaringan yang digunakan > klik kanan > pilih Properties
3. Untuk selanjutnya silahkan ikuti cara pertama di mulai dari nomor 4 sampai selesai.
Cara Ketiga
1. Silahkan buka Folder utama, untuk mudahnya lihat gambar di bawah:
2. Klik Network > lalu pilih Network and Sharing Center (gambar yang ditandai)
3. Langkah selanjutnya ikuti cara pertama di mulai dari nomor 2
SEMOGA BERMANFAAT
MEMBUAT EMAIL SERVER
LOKAL MAUPUN ONLINE (Internet)
Pada kesempatan ini saya akan membahas cara membuat Mail Server dimana
akan dapat digunakan lokal maupun Online.
HMailServer adalah sebuah program simulasi untuk mail server khusus
pengguna windows. Program ini gratis jadi gak perlu kuatir dikemudian
hari akan terkena masalah lisensi. Kalau kita merasa terbantu dengan
program ini kita boleh memberikan kontribusi bantuan berupa donasi uang
atau bantuan lainnya.
Beberapa software yg harus disiapkan antara lain :
1. XAMPP
2. Netframework minimal versi 2.0
3. Mozilla Thunderbird
Agar Mail Server dapat dipakai online maka perlu dilakukan port
porwarding pada jaringan anda, contoh disini saya menggunakan modem ADSL
TP-LINK, lakukan pada setting virtual server pada NAT yg ada pada
Advance Setup.
IP 192.168.1.111 itu adalah ip komputer yg akan menjadi mail server jadi
sesuaikan saja dengan yg anda. Aktifkan XAMPP seperti gambar dibawah
Langkah berikutnya kita download dan install HMailServer, kemudian kita
konfigurasi databasenya. Pada contoh dibawah saya menggunakan database
MySQL yg ada pada XAMPP.
Pada saat installasi akan diminta konfigurasi Database
Karena saya menggunakan database MYSQL pada XAMPP paka saya pilih opsi
seperti gambar diatas, kemudian pilih Create new database
Kalau muncul pesan seperti gambar dibawah ini, maka yang harus dilakukan
adalah
Copy file libmysql.dll dan libmysql.lib yg berada di folder
C:\xampp\mysql\lib
Paste ke folder C:\Program Files\hMailServer\Bin atau C:\Program Files
(x86)\hMailServer\Bin
kemudian Next kembali.
Setelah Finish instalasi jalankan Hmailservernya, klik Connect dan
masukan password yg sama dengan yg kita buat saat install hMailserver
td.
Masukan domain anda pada contoh saya menggunakan tutunet.wow64.net lalu
save
Lalu masukan nama-nama User yang akan menggunakan email kita nanti
Kemudian pada opsi Setting SMTP, karena saya menggunakan Telkom Speedy
saya menggunakan host telkom.net.id dan SMTP servernya smtp.telkom.net
Kemudian Setting opsi Advance-IP Ranges dengan Add baru seperti contoh
dibawah,
nama : my network
Priority : 15
Lower IP : 192.168.1.1
Upper IP : 192.168.1.254
Untuk lower IP dan Upper IP disesuaikan dengan konfigurasi IP pada
network anda karena saya menggunakan class C yakni 192.168.1.XX maka
setting seperti itu.
Contoh lain misalkan konfigurasi IP network kita 172.21.92.XX maka
settingannya
Lower IP : 172.21.92.1
Upper IP : 172.21.92.254
Setelah semua sudah disetting selesai sudah pembuatan Mail server dengan
hMailserver untuk mengetesnya kita gunakan saja aplikasi Mozilla
Thunderbird cari di Google atau download disini aja. Mari kita bahas
Install Mozilla Thunderbird kemudian jalankan, lalu masukan account yg
ada telah kita buat pada hMailserver td. disini saya kasi contoh account
dadix@tutunet.wow64.net
Kalau muncul form seperti dibawah ini, centang I Understand the risks
lalu tekan Done
Setelah account berhasil dibuat masuk ke opsi Setting dengan klik kanan
account lalu tekan Setting. klik Outgoing Server (SMTP) lalu edit server
name sesuai host yg kita gunakan pada hMailserver td, disini saya
menggunakan smtp.telkom.net. lalu OK.
Testing dimulai, kirim mail dari mana aja misalkan dari yahoo atau gmail
lihat contoh saya tes emailnya dibawah.
kirim dan liat di Thunderbird ada email masuk yg kita kirim td
kemudian balas dengan tombol Reply dan Jreng..Jreng email terkirim ke
email yahoo
SEMOGA BERMANFAAT
TERIMA KASIH
Copy and WIN : http://bit.ly/copynwin
Copy and WIN : http://bit.ly/copynwin
MEMBUAT EMAIL SERVER
LOKAL MAUPUN ONLINE (Internet)
Pada kesempatan ini saya akan membahas cara membuat Mail Server dimana
akan dapat digunakan lokal maupun Online.
HMailServer adalah sebuah program simulasi untuk mail server khusus
pengguna windows. Program ini gratis jadi gak perlu kuatir dikemudian
hari akan terkena masalah lisensi. Kalau kita merasa terbantu dengan
program ini kita boleh memberikan kontribusi bantuan berupa donasi uang
atau bantuan lainnya.
Beberapa software yg harus disiapkan antara lain :
1. XAMPP
2. Netframework minimal versi 2.0
3. Mozilla Thunderbird
Agar Mail Server dapat dipakai online maka perlu dilakukan port
porwarding pada jaringan anda, contoh disini saya menggunakan modem ADSL
TP-LINK, lakukan pada setting virtual server pada NAT yg ada pada
Advance Setup.
IP 192.168.1.111 itu adalah ip komputer yg akan menjadi mail server jadi
sesuaikan saja dengan yg anda. Aktifkan XAMPP seperti gambar dibawah
Langkah berikutnya kita download dan install HMailServer, kemudian kita
konfigurasi databasenya. Pada contoh dibawah saya menggunakan database
MySQL yg ada pada XAMPP.
Pada saat installasi akan diminta konfigurasi Database
Karena saya menggunakan database MYSQL pada XAMPP paka saya pilih opsi
seperti gambar diatas, kemudian pilih Create new database
Kalau muncul pesan seperti gambar dibawah ini, maka yang harus dilakukan
adalah
Copy file libmysql.dll dan libmysql.lib yg berada di folder
C:\xampp\mysql\lib
Paste ke folder C:\Program Files\hMailServer\Bin atau C:\Program Files
(x86)\hMailServer\Bin
kemudian Next kembali.
Setelah Finish instalasi jalankan Hmailservernya, klik Connect dan
masukan password yg sama dengan yg kita buat saat install hMailserver
td.
Masukan domain anda pada contoh saya menggunakan tutunet.wow64.net lalu
save
Lalu masukan nama-nama User yang akan menggunakan email kita nanti
Kemudian pada opsi Setting SMTP, karena saya menggunakan Telkom Speedy
saya menggunakan host telkom.net.id dan SMTP servernya smtp.telkom.net
Kemudian Setting opsi Advance-IP Ranges dengan Add baru seperti contoh
dibawah,
nama : my network
Priority : 15
Lower IP : 192.168.1.1
Upper IP : 192.168.1.254
Untuk lower IP dan Upper IP disesuaikan dengan konfigurasi IP pada
network anda karena saya menggunakan class C yakni 192.168.1.XX maka
setting seperti itu.
Contoh lain misalkan konfigurasi IP network kita 172.21.92.XX maka
settingannya
Lower IP : 172.21.92.1
Upper IP : 172.21.92.254
Setelah semua sudah disetting selesai sudah pembuatan Mail server dengan
hMailserver untuk mengetesnya kita gunakan saja aplikasi Mozilla
Thunderbird cari di Google atau download disini aja. Mari kita bahas
Install Mozilla Thunderbird kemudian jalankan, lalu masukan account yg
ada telah kita buat pada hMailserver td. disini saya kasi contoh account
dadix@tutunet.wow64.net
Kalau muncul form seperti dibawah ini, centang I Understand the risks
lalu tekan Done
Setelah account berhasil dibuat masuk ke opsi Setting dengan klik kanan
account lalu tekan Setting. klik Outgoing Server (SMTP) lalu edit server
name sesuai host yg kita gunakan pada hMailserver td, disini saya
menggunakan smtp.telkom.net. lalu OK.
Testing dimulai, kirim mail dari mana aja misalkan dari yahoo atau gmail
lihat contoh saya tes emailnya dibawah.
kirim dan liat di Thunderbird ada email masuk yg kita kirim td
kemudian balas dengan tombol Reply dan Jreng..Jreng email terkirim ke
email yahoo
SEMOGA BERMANFAAT
TERIMA KASIH
Copy and WIN : http://bit.l
Copy and WIN : http://bit.l
Pada kesempatan ini
saya akan membahas cara membuat Mail Server dimana akan dapat digunakan
lokal maupun Online.
HMailServer adalah sebuah program simulasi untuk mail server khusus
pengguna windows. Program ini gratis jadi gak perlu kuatir dikemudian
hari akan terkena masalah lisensi. Kalau kita merasa terbantu dengan
program ini kita boleh memberikan kontribusi bantuan berupa donasi uang
atau bantuan lainnya.
Beberapa software yg harus disiapkan antara lain :
1. XAMPP
2. Netframework minimal versi 2.0
3. Mozilla Thunderbird
Agar Mail Server dapat dipakai online maka perlu dilakukan port
porwarding pada jaringan anda, contoh disini saya menggunakan modem ADSL
TP-LINK, lakukan pada setting virtual server pada NAT yg ada pada
Advance Setup.
IP 192.168.1.111 itu adalah ip komputer yg akan menjadi mail server jadi
sesuaikan saja dengan yg anda. Aktifkan XAMPP seperti gambar dibawah
Langkah berikutnya kita download dan install HMailServer, kemudian kita
konfigurasi databasenya. Pada contoh dibawah saya menggunakan database
MySQL yg ada pada XAMPP.
Pada saat installasi akan diminta konfigurasi Database
Copy and WIN : http://bit.ly/copynwin
Copy and WIN : http://bit.ly/copynwin
Pada kesempatan ini
saya akan membahas cara membuat Mail Server dimana akan dapat digunakan
lokal maupun Online.
HMailServer adalah sebuah program simulasi untuk mail server khusus
pengguna windows. Program ini gratis jadi gak perlu kuatir dikemudian
hari akan terkena masalah lisensi. Kalau kita merasa terbantu dengan
program ini kita boleh memberikan kontribusi bantuan berupa donasi uang
atau bantuan lainnya.
Beberapa software yg harus disiapkan antara lain :
1. XAMPP
2. Netframework minimal versi 2.0
3. Mozilla Thunderbird
Agar Mail Server dapat dipakai online maka perlu dilakukan port
porwarding pada jaringan anda, contoh disini saya menggunakan modem ADSL
TP-LINK, lakukan pada setting virtual server pada NAT yg ada pada
Advance Setup.
IP 192.168.1.111 itu adalah ip komputer yg akan menjadi mail server jadi
sesuaikan saja dengan yg anda. Aktifkan XAMPP seperti gambar dibawah
Langkah berikutnya kita download dan install HMailServer, kemudian kita
konfigurasi databasenya. Pada contoh dibawah saya menggunakan database
MySQL yg ada pada XAMPP.
Pada saat installasi akan diminta konfigurasi Database
Karena saya menggunakan database MYSQL pada XAMPP paka saya pilih opsi
seperti gambar diatas, kemudian pilih Create new database
Kalau muncul pesan seperti gambar dibawah ini, maka yang harus dilakukan
adalah
Copy file libmysql.dll dan libmysql.lib yg berada di folder
C:\xampp\mysql\lib
Paste ke folder C:\Program Files\hMailServer\Bin atau C:\Program Files
(x86)\hMailServer\Bin
kemudian Next kembali.
Setelah Finish instalasi jalankan Hmailservernya, klik Connect dan
masukan password yg sama dengan yg kita buat saat install hMailserver
td.
Masukan domain anda pada contoh saya menggunakan tutunet.wow64.net lalu
save
Lalu masukan nama-nama User yang akan menggunakan email kita nanti
Kemudian pada opsi Setting SMTP, karena saya menggunakan Telkom Speedy
saya menggunakan host telkom.net.id dan SMTP servernya smtp.telkom.net
Kemudian Setting opsi Advance-IP Ranges dengan Add baru seperti contoh
dibawah,
nama : my network
Priority : 15
Lower IP : 192.168.1.1
Upper IP : 192.168.1.254
Untuk lower IP dan Upper IP disesuaikan dengan konfigurasi IP pada
network anda karena saya menggunakan class C yakni 192.168.1.XX maka
setting seperti itu.
Contoh lain misalkan konfigurasi IP network kita 172.21.92.XX maka
settingannya
Lower IP : 172.21.92.1
Upper IP : 172.21.92.254
Setelah semua sudah disetting selesai sudah pembuatan Mail server dengan
hMailserver untuk mengetesnya kita gunakan saja aplikasi Mozilla
Thunderbird cari di Google atau download disini aja. Mari kita bahas
Install Mozilla Thunderbird kemudian jalankan, lalu masukan account yg
ada telah kita buat pada hMailserver td. disini saya kasi contoh account
dadix@tutunet.wow64.net
Kalau muncul form seperti dibawah ini, centang I Understand the risks
lalu tekan Done
Setelah account berhasil dibuat masuk ke opsi Setting dengan klik kanan
account lalu tekan Setting. klik Outgoing Server (SMTP) lalu edit server
name sesuai host yg kita gunakan pada hMailserver td, disini saya
menggunakan smtp.telkom.net. lalu OK.
Testing dimulai, kirim mail dari mana aja misalkan dari yahoo atau gmail
lihat contoh saya tes emailnya dibawah.
kirim dan liat di Thunderbird ada email masuk yg kita kirim td
kemudian balas dengan tombol Reply dan Jreng..Jreng email terkirim ke
email yahoo
SEMOGA BERMANFAAT
TERIMA KASIH
Copy and WIN : http://bit.ly/copynwi
Copy and WIN : http://bit.ly/copynwi







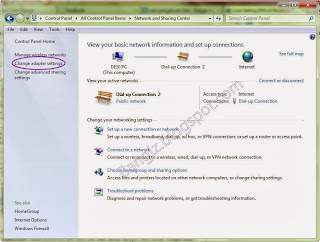

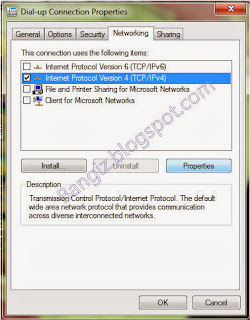
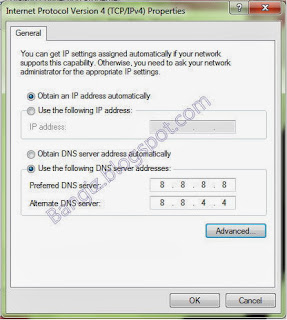
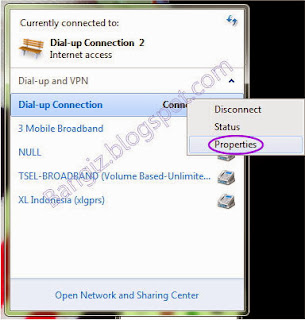
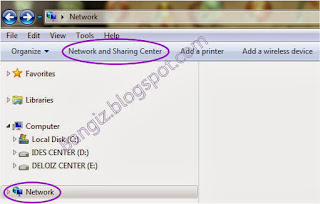
thololl
ReplyDelete