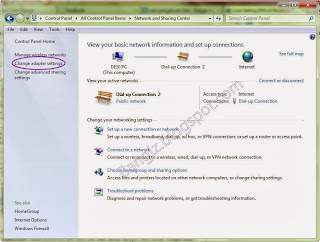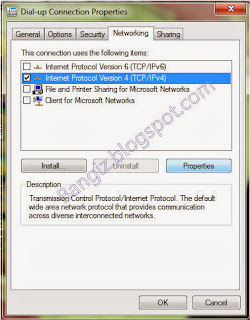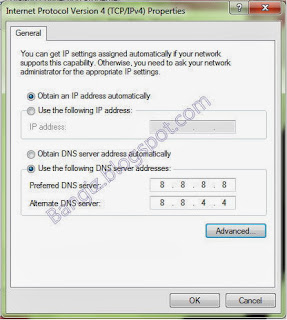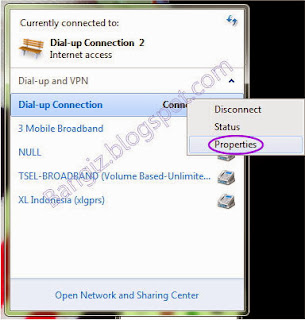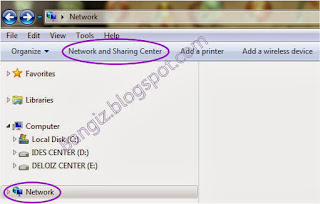Kali ini saya akan mengepost cara setting mail server di Windows 7 yang mungkin akan berguna ketika Anda sedang mengatur lingkungan pada komputer lokal Anda. Ada banyak baik dan bebas server mail di luar sana yang relatif mudah untuk diinstal pada mesin Windows Anda, tetapi masalah dapat terjadi ketika Anda mencoba untuk mengkonfigurasi semua potongan-potongan sistem Anda sehingga Anda benar-benar dapat menggunakan mail server lokal Anda untuk sesuatu selain memproduksi kesalahan sistem :).
Ketika saya mulai bekerja dengan PHP lama lalu, saya (alami) mencari sebuah mail server yang dapat digunakan pada mesin lokal saya. Untuk beberapa alasan yang sekarang lama terlupakan, saya telah memutuskan untuk menggunakan hMail Server (freeware). Karena tidak pernah gagal saya, itu tinggal di set standar saya harus-memiliki alat. Dalam posting ini saya akan mencoba untuk menyajikan panduan langkah-demi-langkah tentang cara menginstal dan mengkonfigurasi sistem anda untuk menggunakan hMail Server.
Meskipun posting ini mungkin agak panjang, tolong, jangan takut :). Ini semua adalah langkah sederhana dan jika Anda memiliki pengalaman sebagai pengguna Windows, Anda harus dapat melewatkan membaca sebagian besar dari mereka.
Sistem properti (terdaftar hanya sebagai referensi)
Windows 7 Professional dengan update terbaru
MySQL 5.0.51b
Apache 2.2.17
Bagian 1 - Instalasi dan Database konfigurasi
Ambil Mail Server dari halaman download mereka. Saran saya adalah untuk mendapatkan rilis produksi terbaru ini adalah yang paling stabil satu;
Mulai installer dan memilih "instalasi penuh". Itu harus mencakup utilitas administrasi yang sangat berguna;
Ketika ditanya, mengatur MySQL sebagai database mail Anda. Anda tidak perlu membuat database secara manual, installer akan melakukannya untuk Anda;
Ketika Anda menyelesaikan wizard instalasi, konfigurasi database Wizard akan muncul di mana Anda harus memilih "Buat baru Database mail";
Salin libmysql.dll ke direktori / hMailServer / bin;
Masukkan server MySQL dan info pengguna. Anda dapat menggunakan localhost sebagai nama server dan port yang digunakan untuk MySQL (default adalah 3306) apapun;
Pilih layanan database dari dropdown sehingga server hMail dapat mengaitkan itu. Ini biasanya terdaftar sebagai "MySQL" tetapi dapat terdaftar sebagai "WAMP Mysql" (atau nama yang Anda gunakan apa pun) jika Anda memiliki WAMP diinstal;
Konfigurasi database harus diselesaikan sekarang dan Anda dapat melanjutkan untuk menjalankan alat hMail Server Administration.
Bagian 2 - Konfigurasi Windows DNS, pelabuhan dan firewall pengaturan
Hal pertama yang perlu Anda lakukan adalah menambahkan beberapa entri ke file host Windows '. Klik tombol Start Windows dan mencari Notepad. Klik kanan Notepad.exe dan pilih "Run as Administrator". Ini akan memastikan bahwa Anda akan dapat menyimpan "hosts" file setelah Anda selesai menambahkan perubahan, karena file dilindungi oleh sistem operasi secara default;
Buka file host di Notepad. Terletak di driver Windows \ System32 \ \ etc \ folder;
tambahkan berikut pada akhir file (Anda dapat menempatkan sesuatu bukan "LocalServer"):
127.0.0.1 mail.localserver.com
127.0.0.1 localserver.com
127.0.0.1 smtp.mail.localserver.com
127.0.0.1 pop3.mail.localserver.com
Buka "Windows Firewall" bentuk Control Panel atau dengan mencari di menu Start;
Pergi ke "Inbound aturan" di bar kiri dan membuat aturan baru untuk Port. Ketik nomor port untuk SMTP, POP3 dan IMAP protokol opsional di TCP> Dipilih bidang pelabuhan lokal. Anda tidak perlu membuat 3 aturan untuk masing-masing port, karena Anda dapat menambahkan semua tiga dari mereka dengan pemisah koma (misalnya: 25, 110, 143);
Masukkan nama aturan. Sesuatu seperti "hMail port terbuka" harus melakukan;
Jika Anda memiliki firewall kustom terinstal, baik berdiri sendiri atau sebagai bagian dari perangkat lunak AV Anda, Anda mungkin ingin melihat dokumentasi perangkat lunak Anda dan melihat bagaimana untuk membuka port. Port yang Anda butuhkan untuk membuka 25, 110 dan 143 opsional jika Anda berencana untuk menggunakan IMAP.
Bagian 3 - Konfigurasi Server hMail
Buat Domain baru di hMail Administrator dan menempatkan "mail.localserver.com" di bidang Domain;
Buat akun email satu administrator dengan pergi ke "Domain> mail.localserver.com> Account> Add" dan memilih "Server" di "tingkat administrasi" lapangan. Kami akan menggunakan "master@mail.localserver.com" sebagai contoh;
Pergi ke "Pengiriman e-mail" tab di "Settings> Protokol> SMTP" dan masukkan "mail.localserver.com" dalam "Local Host Name" lapangan;
Pergi ke "Setting> Tingkat lanjut> TCP / IP Port" dan mengkonfigurasi masing-masing sub-entri untuk menggunakan 127.0.0.1 sebagai alamat IP.
Itu dia! Mail server lokal Anda sekarang berdiri dan berjalan. Satu-satunya hal yang perlu Anda lakukan sekarang adalah untuk menghubungkan alamat email lokal yang baru dibuat ke beberapa aplikasi e-mail. Saya akan posting di sini cepat how-to tips untuk Thunderbird.
Konfigurasi Thunderbird mail account
Pergi ke "Tools> Account settings" pada menu utama Thunderbird dan membuat account baru ("tindakan Account", kemudian "Tambah account baru" pilihan);
Gunakan "master@mail.localserver.com" Alamat e-mail (yang telah Anda buat di Administrasi hMail) dan set "Server keluar" untuk "smtp.mail.localserver.com";
Pergi ke "Pengaturan Server" di cabang yang baru dibuat account email Anda dan menggunakan "pop3.mail.localserver.com" sebagai "Nama Server". "User name" bidang pada halaman ini harus nama lengkap alamat e-mail Anda, sehingga, akan "master@mail.localserver.com"
Anda sekarang siap untuk menggunakan alamat e-mail lokal Anda untuk instalasi Magento lokal Anda. Jika Anda mengalami kesulitan, Anda dapat selalu menggunakan alat Diagnostics dari menu Utilities atau memeriksa pesan kesalahan di jendela Status hMail Administrator. Saya juga akan menyarankan Anda untuk menjelajahi aplikasi Administrator dan mendirikan salah satu dari banyak logging dan debugging parameter yang berguna serta bermain dengan opsi untuk akun email. Tentu saja, Anda tidak boleh lupa untuk melihat pada opsi keamanan juga